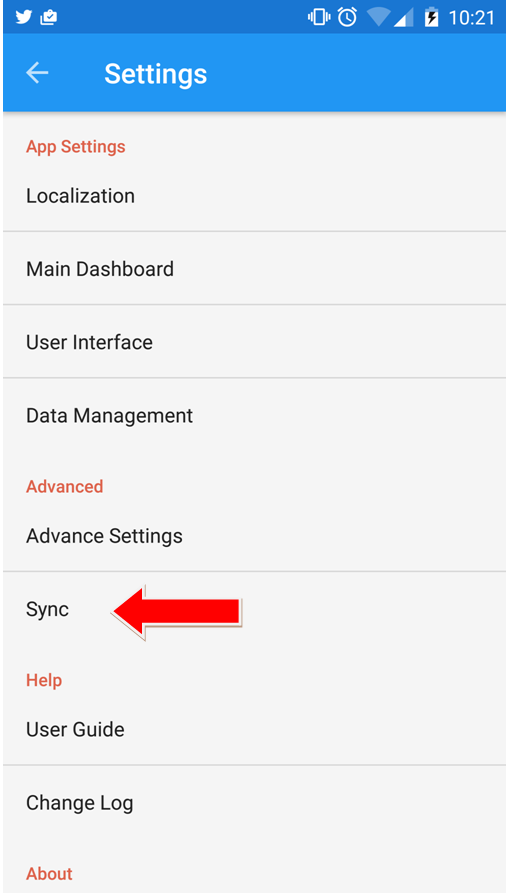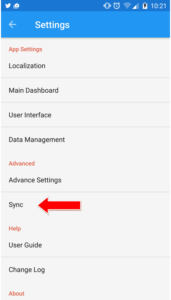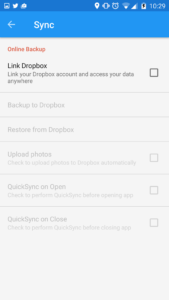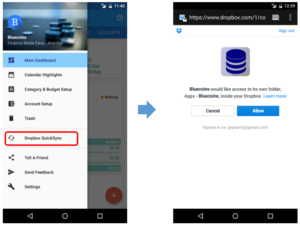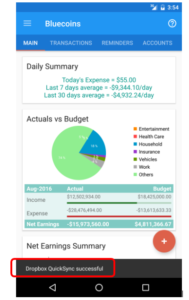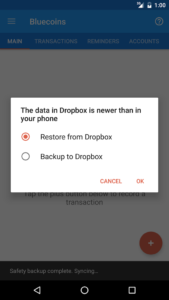Bluecoins can sync across multiple devices (premium version). To use sync, go to Settings > Sync.
Starting with version 34, Bluecoins added Google Drive support (in addition to Dropbox) for it’s integrated backup and sync feature. To learn more about what is best for you, follow the link below:
Click Link Dropbox (or Google Drive) to provide access permission to your Dropbox (or Google Drive). The app will create an app folder entitled “Bluecoins” where it will store your personal Bluecoins data. With this, you are assured that your personal data is stored and secured in your own Dropbox (or Google Drive) account. You now will be able to backup and restore your data in Dropbox anytime or in any device you may have. The sync menu items are described as follows:
- Backup to Dropbox (or Google Drive)– backup your data to your Bluecoins folder.
- Restore from Dropbox (or Google Drive)– restore your data from your Bluecoins folder.
- Upload photos– upload photos you added to transactions into your Dropbox (or Google Drive) folder. They will be saved under Dropbox (or Google Drive) > Bluecoins > Pictures
- Quicksync on Open > Perform syncing of data upon starting the app. This is useful when you are always trying to be in sync with another user sharing the same Bluecoins data via Dropbox (or Google Drive)
- Quicksync on Close > Perform syncing of data upon closing the app. This is useful when you are always trying to be in sync with another user sharing the same Bluecoins data via Dropbox (or Google Drive)
Bluecoins provides a convenience menu called Quicksync that allows one-click data synchronization with your Dropbox (or Google Drive) data folder. This allows you to make sure that the data in your Dropbox (or Google Drive) folder is always up to date, and if you are sharing the data with another device, makes sure that you have the latest data available on your phone when you do Quicksync. Also, if you happen to reset your phone or buy another device, just click Quicksync and your ready to go.
How to use QuickSync
-
- Upon initial installation, Bluecoins will request that you provide access permission to your personal Dropbox Bluecoins folder.
-
-
- Note: If you do not have Dropbox account, you will need to sign up for a new account
- When you click QuickSync, it compares the timestamp of the Bluecoins data that resides on your phone, to the one that resides on your own Dropbox (or Google Drive) file.
- If the timestamp of the file on your phone is newer, it uploads a copy of your data to your Dropbox (or Google Drive).
-
-
- If it detects that the timestamp on your Dropbox (or Google Drive) is newer, Bluecoins will raise a prompt asking whether you want to replace (or restore) the data you have on your phone by the data that is on Dropbox (or Google Drive), or to replace the data on Dropbox (or Google Drive) by the data you have on the phone.
Syncing your data to a different Android device
Note: As long as you are using the same Google account, you will still be able to access the premium features (including QuickSync) on the other device.