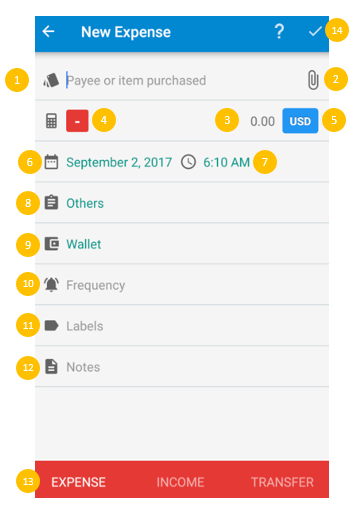Bluecoins provides a clean and straightforward way to record transactions. A transaction is composed of:
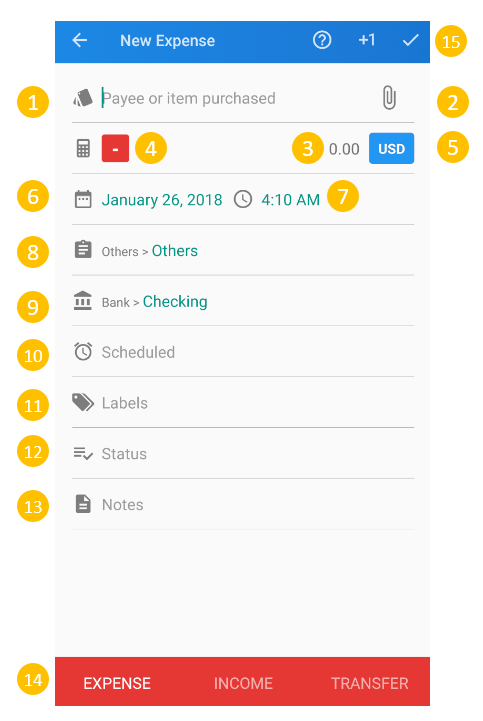
- Title– name of seller, payee, item or anything to describe source of income or expenses
- Attachment– attach a picture, pdf, document or any file into a transaction
- Amount– amount of transaction
- Sign– positive or negative. By default expense is negative, income is positive.
- Currency– the default currency as set on app settings under Currency and Number format. The app automatically downloads the exchange rate when selecting a currency that’s different from default.
- Date – date of transaction
- Time– time of transaction (can be hidden in settings Settings > Transaction Setup > Show Time)
- Category– sets the category the transaction belongs to. The default category can be set in the app settings. Each category is grouped under a parent category that can also include other related categories. In addition, a transaction can be assigned to Split Categories (read here).
- For budgeting, report generation and tracking purposes, it is always a good practice to group everything into carefully organized Categories and Parent Categories.
- Learn more about Budgets
- Account– sets the account a transaction belongs to. The default account can be set in the app settings. Each account is grouped under an account type that can also include other related accounts.
- Scheduled – Set a scheduled or repeating transaction (Reminders). Reminders can be set to record automatically as transactions on due date.
- Labels – optional label or labels you can add to a transaction. Use labels to group related transactions effectively. Travel Mode uses labels to organize transactions.
- Status – optional status (cleared, reconciled, void or none) that can be assigned to a transaction. Used for reconciling accounts.
- Notes – optional notes or description you can add into transactions.
- Transaction Type– transactions can be expense, income or transfers (transfer of money from one account to another).
- Save
- Check button – use this button to record a transaction and go back to previous screen
- +1 button – use this button to record a transaction without going back to previous screen. Use it to add transactions successively. More information on this link.
Bluecoins advance search capabilities uses notes, labels, categories, accounts, date, amount, transaction type and/or titles to generate search results and reports. Read more about advance search in this link — Advance Search.